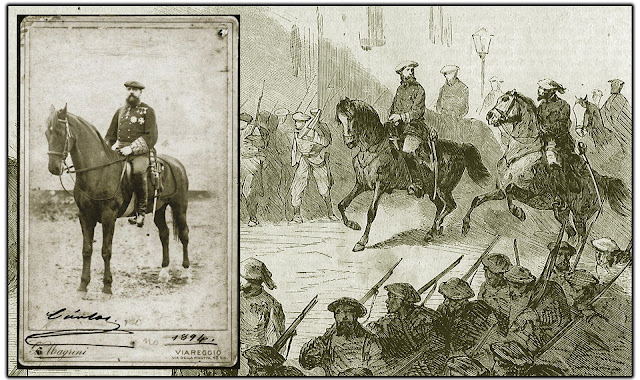VLC Media Player se ha convertido, por méritos propios, en uno de los reproductores multimedia más populares del mercado. Tanto su versión para Windows como para Android cuentan con las opciones necesarias para escuchar y ver todo tipo de canciones y películas, sean del formato que sean; y hacerlo, de una forma cómoda y adaptada a las necesidades de los usuarios.
Sin embargo, con este tipo de programas siempre surge la cuestión sobre si sabemos aprovechar todo su potencial. ¿Por qué? Básicamente, porque la mayoría de los usuarios nos limitamos a arrastar el archivo que queremos abrir hacia su interfaz; y a subir y bajar el volumen, pasar de una pista a otra y, a lo sumo, añadir un archivo con subtítulos a alguna película o serie. Por eso, en este artículo te proponemos una serie de pautas para sacar el máximo partido a VLC Media Player:
¿Cómo hacer capturas de pantalla en VLC Media Player?
Las capturas de pantalla de los reproductores de vídeo no siempre salen bien. Es más, en ocasiones ni tan siquiera aparecen y, cuando pegamos la captura en nuestro programa de edición de imágenes nos aparece la clásica pantalla en negro.
En VLC Media Player hay una forma de realizar este proceso de forma absolutamente exitosa. Para hacerlo, tan sólo deberás pulsar las teclas Shift+S y la imagen resultante se guardará en tu disco duro. Esta acción también la puedes realizar al desplegar la pantalla Vídeo, pues ahí te aparecerá un apartado para llevarla a cabo.
Su acudes a Herramientas–>Preferencias–>Vídeo, observarás un apartado especial dedicado a las capturas de pantalla. Ahí, podrás elegir la carpeta de destino de estas imágenes, así como su formato (.png, .jpg o .tiff) y la palabra que quieres que las encabece.
¿Cómo adaptar los subtítulos en VLC Media Player?
Uno de los puntos fuertes de VLC Media Player es su facilidad para reproducir subtítulos. Para hacerlo, tan sólo es necesario arrastrar hacia este reproductor multimedia el archivo que los contiene y soltarlo en su interfaz. Ni más, ni menos. Sin embargo, estos se pueden configurar en virtud de tus preferencias desde la ubicación Herramientas–>Preferencias–>Subtítulos/OSD:
Dentro de esta sección, encontrarás una pestaña que te permitirá ajustar la posición de los subtítulos (Centro, izquierda, derecha, arriba…); y otra que te permitirá establecer tu idioma preferido para los mismos. También podrás elegir su tipo de fuente, su tamaño, color y grosor del borde; e incluso añadirles un fondo o una sombra.
¿Cómo descargar vídeos de Youtube con VLC Media Player?
Desde VLC Media Player no sólo se pueden ver vídeos de Youtube, sino que también se pueden descargar de una forma realmente sencilla. ¿Qué hay que hacer para ello? Te lo explicamos:
1.-Lo primero que es necesario es que localices el vídeo de Youtube que deseas descargar y copies su URL.
2.-A continuación, has de abrir VLC Media Player, acudir al menú Medio y pulsar en la opción Abrir Ubicación de Red…
3.-En el recuadro Introducir una URL debemos pegar la dirección del vídeo de Youtube que queremos descargar.
4.-Una vez hecho eso, tenemos que acudir al menú Herramientas y ahí entrar en la sección Información del Códec. Nos aparecerá una ventana en cuya parte inferior se encontrará una opción denominada Lugar. Allí, habrá un largo código que debemos copiar.
5.-Ese código debemos pegarlo en la barra de direcciones de nuestro navegador y, tras pulsar Enter, nos aparecerá una ventana en la que se reproducirá el vídeo.
6.-Al pulsar sobre el vídeo con el botón derecho del ratón, nos aparecerá la opción “Guardar vídeo como…“. Al pulsarla, surgirá una ventana en la que te preguntará en qué directorio quieres almacenar este documento. El formato en el que lo podrás hacer es el .mp4, el cual, por cierto, se puede reproducir con la mayoría de programas de este tipo, incluido, por supuesto, el VLC Media Player.
¿Cómo ajustar el audio en VLC Media Player?
Uno de los problemas más frecuentes que presentan los documentos sonoros es que cada uno de ellos está grabado de una forma, de modo que en ocasiones nos podemos encontrar con problemas como que su sonido está saturado. En VLC Media Player es posible hacer un poco más agradable la reproducción de estos archivos a partir de su herramienta específica de tratamiento del audio.
Para abrirla, tan sólo debemos pulsar Ctrl+E sobre el programa. A partir de ahí, surgirá una ventana de Efectos y Filtros desde la que que podremos ajustar determinadas propiedades del sonido que emana por nuestros altavoces. Tendremos la posibilidad de modificar hasta 23 variables para amoldar cualquier archivo de audio.
Dentro de esa misma ventana, en la sección Sincronización, podremos corregir uno de los defectos más habituales de las películas, como es el de que el audio no vaya al unísono del vídeo. Incluso contaremos con la opción de retrasar o adelantar los subtítulos, por si estos tampoco cuadran con la imagen.
¿Cómo grabar una webcam desde VLC Media Player?
Grabar el vídeo y el sonido que está transmitiendo una webcam resulta bastante sencillo con este reproductor multimedia. Para lograrlo, deberemos completar los siguientes pasos:
1.-Lo primero es desplegar el menú Medio y, dentro del mismo, acceder a la sección “Abrir dispositivo de captura“.
2.-Dentro de la zona delimitada bajo el nombre “Selección de dispositivo“, deberemos elegir la opción “PC Camera” en el primer desplegable y “Predeterminado” en el segundo.
3.-A continuación, debemos mirar hacia la parte inferior de la ventana, donde se encuentra el botón “Reproducir“, seguido por una flecha que, de abrirla, nos dará acceso a varias opciones. De entre ellas, debemos elegir “Convertir” y se abrirá una nueva ventana.
4.-Dentro de esta sección tendremos que elegir el “Archivo de destino“, que será en el que se vuelque la información procedente de la webcam en una sesión determinada. Tras elegir el nombre y la ubicación, debemos pulsar “Guardar“.
5.-Después de salir, tan sólo tendremos que activar el botón “Iniciar” para que comience el proceso.